Saturday, November 19, 2005
Friday, November 18, 2005
Tuesday, November 15, 2005
Thursday, November 03, 2005
Wednesday, November 02, 2005
Funanmbol
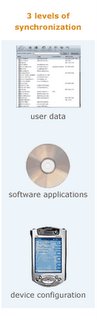 http://www.funambol.net/c/portal/layout?p_l_id=1
http://www.funambol.net/c/portal/layout?p_l_id=1The world is going mobile, but IT infrastructures are often static
Over half of new PCs are laptops. Over 750 million mobile phones and wireless devices will be sold this year. This means that there are over 1,000,000,000 wireless computing devices that need a reliable mobile infrastructure. And IT is not ready.
You need a mobile application server with reliable, standards-based synchronization
Mobile devices are the preferred user platform worldwide, so your next application will need to be optimized for mobile computing. Wireless devices are intermittently connected, yet must be capable of running your applications at any time. To do this, data must be cached on the device, and must be able to reliably synchronize with server-side data. But before that, your software application itself has to be kept up to date from the server…and before that, the underlying device has to be properly configured and managed to run your software.
To successfully build and deploy mobile applications, or extend your services to mobile users, you’ll need more than just Java or .Net. You’ll need the services provided by a mobile application server:
- Data Synchronization
- Application Provisioning
- Device Management
Data synchronization is at the heart of mobile computing.
Whether it’s a new contact list, calendar entries, emails, today’s delivery schedule, or the current inventory report, mobile users need to have the right information to do their job, even though the devices are only intermittently connected. Your application will need to work with a wide variety of devices across all carriers and networks. More about synchronization…
Application provisioning is key to the mobile software life-cycle.
In mobile environments, the life cycle of a specific application version may be measured in minutes. With the limited memory of many mobile devices, application modules may have to be downloaded on a “single use” basis. Keeping all of your client devices up to date with the right modules is something you want done as a middleware service…not coded into your application. Funambol can help you here.
Remote device management and configuration is the “bootstrap.”
You rarely have control over the devices that will be trying to use your application or service. Yet devices have a wide range of configuration options. So it is important to be able to interrogate and monitor the device, and make configuration changes remotely. The only way to ensure ease of use and proper functionality is to have the device under some level of centralized control and management. More about device management…
Mobile Application Servers provide the key services and APIs.
Since your application will be running on both the client and server, you’ll need APIs, adaptors, and SDKs to make the application run seamlessly. You need more than just a proprietary “sync server.” You’ll also need more than a conventional application server, which does not have the synchronization services and protocol support you will need. Only a mobile application server explicitly designed from the ground up for wireless computing will do the job.
Open Source is the key technology base.
As has been proven with Linux, Apache, MySQL, JBoss, and other infrastructure technologies, open source is a cornerstone to rapid adoption and customer acceptance. Funambol’s core engine is open source technology that is being downloaded nearly 20,000 times a month. This means the high quality, broad device compatibility, and innovation rates made possible by large communities.
Wednesday, October 26, 2005
Friday, October 21, 2005
Gmail's Keyboard Shortcuts
http://www.extremetech.com/article2/0,1697,1865176,00.asp
| | Discuss this now (5 posts) |
| | |||||||||||||||||||||||||||||||||||||||||||||||||||
| A Table of Gmail Shortcuts The keyboard shortcuts are many and various, and are all good to know about. But they're also very simple. By now you should have the hang of their power. Here then, before moving on, in Table 3-1 is a complete run-down of the keyboard shortcuts available at the time of writing. Table 3-1 Gmail's Keyboard Shortcuts
|
Now that you're familiar with Gmail's keyboard shortcuts, Table 3-2 outlines the combo-key shortcuts:
Table 3-2 Combo-Keys Shortcuts
| Shortcut Key | Definition | Action |
| Tab then Enter | Send message | After composing your message, use this combination to automatically send it. (Only supported in Internet Explorer) |
| y then o | Archive and next | Archive your conversation and move to the next one. |
| g then a | Go to All Mail | Takes you to All Mail, the storage place for all the mail you've ever sent or received, but haven't deleted. |
| g then s | Go to Starred | Takes you to all of the conversations that you've starred. |
| g then c | Go to Contacts | Takes you to your Contacts list. |
| g then d | Go to Drafts | Takes you to all the drafts that you've saved. |
| g then i | Go to Inbox | Takes you back to the Inbox. |
Plus Addressing and Filtering
One little known feature of the more old-school email systems is the one called plus addressing. It can be exceptionally useful both in Gmail and in your other email systems, and I use it extensively for things like mailing lists and weblog commenting.
In a nutshell, Gmail will ignore anything in the first half of an email address after a plus sign. So ben.hammersley+chapter_three_comments@gmail.com is treated in exactly the same way as ben.hammersley@gmail.com. It is not, as you might expect, a different address. You can put anything after the plus sign except for a space or an at (@) sign, and it will always get delivered to your real Inbox. Figure 3-5 should prove that it works.
Figure 3-5 ![]()

click on image for full view
Plus Addressing is remarkably useful, as it enables you to set up filters for your incoming mail. In order to set up filters, click the "Create a filter" link to the right of the search bar. You will be presented with a screen containing something very much like Figure 3-6.
Figure 3-6 ![]()

click on image for full view
Copy, as shown, the address into the To: box, and click on the Next Step button. Of course, this is how you create filters for any other part of the message, too. I'll leave it to the reader's intelligence to see how this works. Figure 3-7 shows the next stage.
Figure 3-7 ![]()

click on image for full view
A filter can move, star, directly archive, label, forward, and trash any message that triggers it. Select the actions you want, and click on the Create Filter button. Figure 3-8 shows the final result.
Figure 3-8 ![]()

click on image for full view
Advanced Searching
Gmail is run by Google, so it's obvious that its built-in search engine is going to be extremely powerful. Everyone is used to the ordinary search technique of putting keywords into the box and pressing enter, but not everyone is aware of the additional operators you can use. Table 3-3 gives a rundown:
Table 3-3: Gmail's Search Operators
| Operator | Definition | Example(s) |
| from: | Used to specify the sender | Example: from:amy Meaning: Messages from Amy. |
| to: | Used to specify a recipient | Example: to:david Meaning: All messages that were sent to David (by you or someone else). |
| subject: | Search for words in the subject line | Example: subject:dinner
Meaning: Messages that have the word dinner in the subject. |
| OR | Search for messages matching term A or term B OR must be in all caps | Example: from:amy OR from:david Meaning: Messages from Amy or from David. |
| - (hyphen) | Used to exclude messages from your search | Example: dinner-movie Meaning: Messages that contain the word dinner but do not contain the word movie. |
| label: | Search for messages by label There isn't a search operator for unlabeled messages | Example: from:amy label:friends Meaning: Messages from Amy that have the label friends. Example: from:david label:my-family Meaning: Messages from David that have the label My Family. |
| has:attachment | Search for messages with an attachment | Example: from:david has:attachment Meaning: Messages from David that have an attachment. |
| filename: | Search for an attachment by name or type | Example: filename:physicshomework.txt Meaning: Messages with an attachment named physicshomework.txt. Example: label:work filename:pdf Meaning: Messages labeled work that also have a PDF file as an attachment. |
| " "(quotes) | Used to search for an exact phrase Capitalization isn't taken into consideration | Example: "i'm feeling lucky" Meaning: Messages containing the phrase i'm feeling lucky or I'm feeling lucky. Example: subject:"dinner and a movie" Meaning: Messages containing the phrase "dinner and a movie" in the subject. |
| ( ) | Used to group words Used to specify terms that shouldn't be excluded. | Example: from:amy(dinner OR movie) Meaning: Messages from Amy that contain either the word dinner or the word movie. Example: subject:(dinner movie) Meaning: Messages in which the subject contains both the word dinner and the word movie. |
| in:anywhere | Search for messages anywhere in your account Messages in Spam and Trash are excluded from searches by default. | Example: in:anywhere subject:movie Meaning: Messages in All Mail, Spam, and Trash that contain the word movie. |
| in:inbox in:trash in:spam | Search for messages in Inbox, Trash, or Spam | Example: in:trash from:amy Meaning: Messages from Amy that are in the trash. |
| is:starred is:unread is:read | Search for messages that are starred, unread, or read | Example: is:read is:starred from:David Meaning: Message from David that have been read and are marked with a star. |
| cc: bcc: | Used to specify recipients in the cc: or bcc: fields Search on bcc: cannot retrieve messages on which you were blind carbon copied | Example: cc:david Meaning: Messages that were cc-ed to David. |
| after: before: | Search for messages after or before a certain date Date must be in yyyy/mm/dd format. | Example: after:2004/04/17 before:2004/04/18 Meaning: Messages sent on April 17, 2004. More precisely: Messages sent on or after April 17, 2004, but before April 18, 2004. |
The operators detailed in Table 3-3 are all self explanatory, and can be combined. For example, consider the following search parameters:
in:inbox from:BenHammersley "fancy a pint?"
This search would result in any message from my Gmail account, in your Inbox, suggesting a visit to the pub. In order to bring any unread mail sent before New Year's Eve 2004, with an attachment, and the subject line New Year's Eve Invitation, you would conduct the following search:
is:unread before:2004/12/31has:attachment subject:"New Years Eve Invitation"
Very simple indeed.
Friday, August 26, 2005
Que mal
Staff Writer, CNET News.com
Google CEO Eric Schmidt doesn't reveal much about himself on his home page.
But spending 30 minutes on the Google search engine lets one discover that Schmidt, 50, was worth an estimated $1.5 billion last year. Earlier this year, he pulled in almost $90 million from sales of Google stock and made at least another $50 million selling shares in the past two months as the stock leaped to more than $300 a share.
He and his wife Wendy live in the affluent town of Atherton, Calif., where, at a $10,000-a-plate political fund-raiser five years ago, presidential candidate Al Gore and his wife Tipper danced as Elton John belted out "Bennie and the Jets."
Schmidt has also roamed the desert at the Burning Man art festival in Nevada, and is an avid amateur pilot.
That such detailed personal information is so readily available on public Web sites makes most people uncomfortable. But it's nothing compared with the information Google collects and doesn't make public.
• Gmail -- The e-mail service offers two gigabytes of free storage and scans the content of messages to serve up context-related ads.
• Cookies -- Google uses cookies, which are commonly used to link individual users with activities.
• Desktop Search -- Google's Desktop Search lets users easily search files stored on their computer.
• Web Accelerator -- The application speeds Web surfing by storing cached copies of Web pages you've visited; those page requests can include personal information.
Assuming Schmidt uses his company's services, someone with access to Google's databases could find out what he writes in his e-mails and to whom he sends them, where he shops online or even what restaurants he's located via online maps. Like so many other Google users, his virtual life has been meticulously recorded.
The fear, of course, is that hackers, zealous government investigators, or even a Google insider who falls short of the company's ethics standards could abuse that information. Google, some worry, is amassing a tempting record of personal information, and the onus is on the Mountain View, Calif., company to keep that information under wraps.
Privacy advocates say information collected at Yahoo, Microsoft's MSN, Amazon.com's A-9 and other search and e-commerce companies poses similar risks. Indeed, many of those companies' business plans tend to mimic what Google is trying to do, and some are less careful with the data they collect. But Google, which has more than a 50 percent share of the U.S. search engine market, according to the latest data from WebSideStory, has become a lightning rod for privacy concerns because of its high profile and its unmatched impact on the Internet community.
"Google is poised to trump Microsoft in its potential to invade privacy, and it's very hard for many consumers to get it because the Google brand name has so much trust," said Chris Hoofnagle of the Electronic Privacy Information Center. "But if you step back and look at the suite of products and how they are used, you realize Google can have a lot of personal information about individuals' Internet habits--e-mail, saving search history, images, personal information from (social network site) Orkut--it represents a significant threat to privacy."
Kevin Bankston, staff attorney at the Electronic Frontier Foundation, said Google is amassing data that could create some of the most detailed individual profiles ever devised.
"Your search history shows your associations, beliefs, perhaps your medical problems. The things you Google for define you," Bankston said.
The Google record
As is typical for search engines, Google retains log files that record search terms used, Web sites visited and the Internet Protocol address and browser type of the computer for every single search conducted through its Web site.
In addition, search engines are collecting personally identifiable information in order to offer certain services. For instance, Gmail asks for name and e-mail address. By comparison, Yahoo's registration also asks for address, phone number, birth date, gender and occupation and may ask for home address and Social Security number for financial services.
If search history, e-mail and registration information were combined, a company could see intimate details about a person's health, sex life, religion, financial status and buying preferences.
It's "data that's practically a printout of what's going on in your brain: What you are thinking of buying, who you talk to, what you talk about," Bankston said. "It is an unprecedented amount of personal information, and these third parties (such as Google) have carte blanche control over that information."
Google uses the log information to analyze traffic in order to prevent people from rigging search results, for blocking denial-of-service attacks and to improve search services, said Nicole Wong, associate general counsel at Google.
Personally identifiable information that is required for consumers to register for and log in to Google services is not shared with any outside companies or used for marketing, according to Google's privacy policy, except with the consent of the user, or if outside "trusted" parties
Continued ...
Click on a
Thursday, August 25, 2005
No esta tan mal la Yi?
PHOTO OPTIONS: 1st 2nd
Add Yi to your
EMAIL FRIENDS LIST
Member ID: CBP336878
Send an Auto Email
I'm: Single
Age: 26
Birthday: 11/05/1978
Height: 5' 3"
Weight: 110 - 114
Hair: Black
Eyes: Brown
Religion: Agnostic
City: Shenyang
Country: China
Race: Asian
Nationality: Chinese
Edu: Masters
Emp: Education
Children: 0
Drink: Occasionally
Smoke: Not At All
On Site Since: 08/23/2005
Profile Updated: 08/25/2005
Write an Email
Profile Updated: 08/25/
Wednesday, August 24, 2005
Google Talk
Exclusive: Google Talk to be compatible with Gizmo, Vling softphones by ZDNet's Russell Shaw -- Google Talk is now live. You're looking at it on the right.It's a straight IM program, tied in with Gmail, and with no voice capability except to and from other Google Talk users.For now. But only for now.It's going to have softphone capability. When I clicked thru to the Google Talk Developer Page I [...]
Friday, August 19, 2005
12 Tips
Clearly Communicate Your Information
Want slides that clearly communicate your most important points? You might be surprised at how little work it takes to go from basic to brilliant! PowerPoint provides a host of tools for keeping your slides consistent, precise, and professional.
Take a look at two versions of a basic bulleted text slide below. The text in both slides is identical. Which would you prefer to present?
It took just a couple of shapes and a bit of editing in the Slide

The version on the right uses a simple table to organize most of the content on the page. Just one table style and a handful of paragraph styles accomplish the rest of the formatting.
Grab the Viewer's Attention
The Microsoft Office Clip Art gallery offers a huge range of images. These can be great for many uses, but they might not be the most sophisticated way to emphasize your important idea.
Creating slides that get the viewer's attention is not about which pictures to include. It's about using the space on your slides effectively. Don't crowd your slides, and only include elements that contribute to the points you want to make. When you use graphics on a slide, choose images that serve a purpose (such as a chart or diagram that displays a direct benefit of your idea). Compare the two marketing slides below, for example.

The simple column chart in the slide on the right replaces two paragraphs of text, and makes a much stronger impression. Coordinating the chart colors with the slide design was automatic.

A simple Microsoft Office PowerPoint flowchart and a few well-placed borders are all it takes for the page on the right to provide substantially more information than the page on the left.
Stay in Control of Your Presentations
Custom colors, layouts, and graphics can do a lot for your presentation. But a misaligned flowchart, or a presentation that crashes on your client's computer, isn't likely to make the impression you want. For example, take a look at the two organization chart images below. Which would you prefer to call your own?

Nudging and fussing to create the organization chart on the left took about an hour, and it's far from perfect. Using available PowerPoint tools for duplicating and alignment, the chart on the right took just 10 minutes to create
The example below shows how the approach you choose can really make a difference.

Overcomplicated workarounds in the document on the left make it difficult to control. It also took more than three hours to complete. The page on the right uses tables and paragraph formatting to accomplish the same document. It's cleaner and it took just 30 minutes to create.

Stephanie Krieger
Stephanie Krieger is a document production expert with more than 10 years of experience as a consultant specializing in Microsoft Office documents, and the author of the recently released book Microsoft Office Document Designer. She has helped many global companies develop enterprise solutions for their Office products and taught a wide range of professionals and professional software trainers to build great documents by understanding the way that Office applications "think." Stephanie writes for several pages across the Microsoft Web site, including Microsoft At Work and Office Online, and frequently delivers Office System webcasts. Visit her blog arouet.net for information on new and upcoming publications and webcasts as well as Office tips that update regularly.
10 Tips for Presentations
http://www.microsoft.com/office/previous/xp/columns/column08.asp
10 Tips for Creating Effective Presentations in PowerPoint 2002 | ||||
| ||||
| ||||||||||
By Katherine Murray, author of more than 40 computer books
Some people are born presenters. They just love getting up in front of a crowd. They don't sweat if they drop their note cards at the last minute; they don't stress about not having the audio-visual equipment they need.
I'm not one of those people.
That's why I use Microsoft PowerPoint® version 2002. It helps you prepare presentations that are easy, smooth, and professional, whether you're a seasoned showperson or a novice quaking in your boots. This article gives you 10 fast and practical tips you can use as you create presentations in PowerPoint.
What do you want to accomplish with your presentation? Are you giving the presentation to educate the sales staff about a new product, inform stockholders about fluctuations in pricing, or inspire people to volunteer for your cause? Do you need a short, simple presentation that leaves the viewer wanting to know more or an involved longer presentation that teaches audience members how to do a specific task? Think through the practical issues—where and how you'll be delivering the presentation. Know the room in which you'll be presenting, how big your audience might be, what kind of handouts you'll need, and so on. Thinking your presentation through before you begin will help you make the right choices as you pull everything together. | ||
| • | Use the AutoContent Wizard to help you figure out what to say. | |
If you're not confident writing the text for the presentation (especially if you've never created one before), let PowerPoint give you a hand. The AutoContent Wizard offers different presentation types with ideas for content that you can replace with your own text. To start the AutoContent Wizard:
| ||
| • | Stick with what works. Use a template. | |
If you're not sure of your design abilities, choose a look from the design templates in PowerPoint to base your presentation on a tried-and-true, professional design. In the New Presentation task pane, click From Design Templates. The variety of designs available in PowerPoint ranges from smooth professional to bright casual. Whether you're presenting to your sales staff or a national convention of herb gardeners, you're likely to find a look that fits. | ||
| • | Use the Outline view to write content quickly. | |
Sometimes tackling both the look and the content at once is a bit overwhelming. Why not try getting your thoughts down in the Outline view quickly and then build from there? In the left panel of the PowerPoint window, click the Outline tab. Begin typing a thought and press ENTER; that's a new slide title. You can continue creating slides and entering slide titles by typing information and pressing ENTER. If you want to add content to a slide, press TAB (instead of ENTER) and PowerPoint records the text as a bullet point. To add a bullet within a bullet point, press TAB again. You can create several levels of bullets, but usually one or two levels do the trick. | ||
| • | Use images to liven things up. | |
Not all presentations need loads of images. In fact, some of the most effective presentations use images and other special effects (music, video, and more) sparingly. But a picture is worth more than one thousand words when it really drives your message home. PowerPoint includes the Microsoft Clip Organizer (On the Insert menu, point to Picture and click Clip Art. On the Insert Clip Art task pane, click Clip Organizer.) to help you find the art you want to use. Additionally, you can download new images, scan and store the images you already have, and even collect your video and sound files all in one place. To add an image to your presentation:
| ||
| • | Present your data in a chart. | |
If you're a chart person—"Hey, Ralph, I could whip up a chart showing the effectiveness of those new brake pads in half a minute. Wanna see it?"—you'll really enjoy the wide range of easy-to-apply choices you have with PowerPoint charts. Not only can you apply literally dozens of different chart types (in both two-dimensional and three-dimensional views), but you can also create flowcharts and more using the diagramming features in PowerPoint. (Okay, a diagram isn't exactly a chart, but I wanted to work it in here somewhere.) To find the commands you need for both charts and diagrams, on the Insert menu, click either Diagram or Chart. (And check out the Tables feature while you're there. Very simple, professional, and cool.) | ||
| • | Create your own template for repeated presentations. | |
If you're creating the same presentation over and over again—or at least updating one you use regularly—you can turn your presentation into a template that you or others can use quickly. A template saves all the settings you've selected—background images, color scheme, font selections, and so on—and ensures that the presentations you create based on that template all have the same elements in common. This is great if you have a companywide look that you want all your departments to adhere to. To turn a presentation into a template:
Another extra that can really help: Add instructions about special formats, font choices, or video clips in the Notes area (under each slide), if others will be using your template. | ||
| • | Color-coordinate your materials. | |
Print handouts, cards, slides, and other collateral materials in the same font and colors on complementary paper or stock. Better yet, if your budget allows, put it all together in a folder that matches the basic colors of your presentation. When someone goes to reach for your materials later they will find what they need easily—and hopefully notice how together you are. | ||
| • | Make your presentation available on the Web. | |
This is easier to do than it sounds. PowerPoint enables you to turn your presentation into a ready-made Web page.
Or, if you simply want to run the presentation from your Web page that is already online, add a button to your page and have it link directly to your PowerPoint presentation file. Users can view the presentation online right from your Web page. | ||
| • | Practice, practice, practice. Use Rehearse Timings. | |
Use Rehearse Timings to set the timing for your presentation. On the Slide Show menu, click Rehearse Timings. Go through it a dozen times until you're happy with the timing and have your words down to a science. Give the presentation to a group of coworkers, your spouse, or the dog (well, maybe not the dog—you feed him, you know) to see whether there are any points that are confusing or if you need to add a little time to individual slides so people have time to read everything. The more you practice, the better you'll feel about what you're saying and how you're saying it. | ||
PowerPoint is a great help—and almost a cure—for those prepresentation jitters. By relying on the program's professional look, the content prompts, and the help it gives you along the way, you can create an impressive presentation even if it's your first time out. And who knows? Pretty soon you may love presenting so much you'll be looking for excuses to get up in front of a crowd. (Be smart, though—some things you can get arrested for.)
Katherine Murray has written more than 40 computer books (and a number of parenting books) on topics ranging from general computer use to more specialized books on presentation graphics, Internet use, and Web animation. For the last 14 years, Katherine has owned and operated reVisions Plus, Inc., a writing and publishing services company that relies on Word as the program of choice. Learn more about Katherine in her biography and her online journal, BlogofficeXP.

